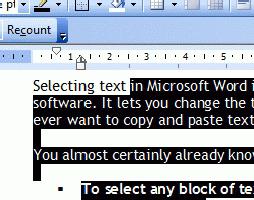Kā saskaņot tekstu Word. Kā izlīdzināt tekstu ar augstumu, malām un vertikāli
Programma "Vord" saņēma visplašākoizplatīšana starp dažādu specialitāšu lietotājiem. Patiesībā šī ir neliela darbstaciju sistēma. Strādājot ar tekstu, programmā tiek piedāvātas neierobežotas iespējas. Lai saprastu visas tās smalkumus, nav grūti pat nepieredzējušam lietotājam. Šajā rakstā mēs detalizēti apspriedīsim, kā saskaņot tekstu Word.
Izlīdzināšana horizontālā virzienā
Strādājot ar "Word", padariet tekstu gludu unskaista ir pilnīgi nesarežģīta. Par saskaņošanu, piemēram, nav nepieciešams, lai veiktu sarežģītas un laikietilpīgas darbības, strādājot ar kosmosa bar un cilnēm. Viss var izdarīt daudz ātrāk, izmantojot īpašus programmas rīkus. Tātad, kā saskaņot tekstu Word?
Šim nolūkam ir grupa"Punkts" galvenajā izvēlnē. Ir četras pogas ar defisēm (otra rinda). Noklikšķinot uz pirmā, jūs varat pielāgot tekstu pa kreisi. Pēc noklusējuma šī formatēšana ir iestatīta programmā. Bet dažkārt kaut kāda iemesla dēļ jums ir jāievieto teksts centrā. Šī metode, piemēram, formulē pozīcijas. Šajā gadījumā nospiediet otro pogu kreisajā pusē. Teksta labošana ir ļoti reti izmantota. Tomēr šis formatējums tiek piemērots arī laiku pa laikam. Lai to izdarītu, jums jāpiespiež trešā poga kreisajā pusē. Tālāk, redzēsim, kā saskaņot tekstu malās. To var izdarīt, noklikšķinot uz pēdējās pogas rindā "Pēc platuma". Šajā gadījumā, atceļot fiksētu atstarpju garumu, teksts uz malām būs plakans. Starp citu, tas ir šo dokumentu dizains, kas lielākajā daļā gadījumu tiek uzskatīts par pareizu.

Lai pielāgotu, jūs varat arī izmantot tastatūras taustiņus:
- Kreisais izlīdzinājums - Ctrl + L.
- Centrā - Ctrl + E.
- Labajā malā - Ctrl + R.
- Platumā - Ctrl + J.
Ja vēlaties, varat horizontāli saskaņotdarīt un pēc teksta drukāšanas. Lai to izdarītu, ar peli izvēlieties vajadzīgo teksta fragmentu (labā poga). Pēc tam noklikšķiniet uz pogas, kas šajā konkrētajā gadījumā ir nepieciešama. Mēs ceram, ka tagad jūs saprotat, kā izlīdzināt tekstu programmā Word. Nekādas grūtības nevar rasties šajā gadījumā vienkārši nevar.
Izlīdziniet tekstu tabulā
Tabulā teksts ir sakārtots tieši kāparastā jomā. Tas tiek darīts elementāri. Lai vienlaikus mainītu vārdu pozīciju visās šūnās, ar peli jāizvēlas visa tabula. Pēc tam galvenās izvēlnes grupā "punkts" noklikšķiniet uz vēlamās pogas. Lai mainītu teksta pozīciju atsevišķā šūnā, jums tas ir jāizvēlas un jāveic vienāds darbību secība, kā vienlaikus visai tabulai.
Jūs varat izmantot citu ceļu. Lai to izdarītu, novietojiet kursoru vēlamajā šūnā un noklikšķiniet uz peles labās pogas. Atvērtajā izvēlnē atveriet sadaļu "Izlīdzināt šūnas" un atlasiet vajadzīgo teksta pozīciju.
Rindstarpību izvēle
Tālāk apsveriet, kā mainīt attālumu starplīnijas. Strādājot ar tekstu, tas var būt arī nepieciešams. Lai to izdarītu, tajā pašā galvenās izvēlnes grupā "punkts" noklikšķiniet uz bultiņas "Līniju atstarpes" (pēdējā otrajā rindā). Tā rezultātā parādās izvēlne, kurā jūs varat izvēlēties vajadzīgo vērtību. Lai mainītu intervālu starp līnijām jau ievadītajā tekstā, vienkārši atlasiet vajadzīgo fragmentu un nospiediet peles labo pogu. Tad izvēlieties vajadzīgo vērtību.

Varat arī mainīt intervālus, izmantojotstili. Lai to izdarītu, noklikšķiniet uz "Modify Styles" galvenajā izvēlnē grupā "Styles". Pēc tam izvēlieties stilu ar atbilstošu atstarpi starp rindām. Kad kursors norāda uz konkrētu izvēlnes vienumu, teksts attiecīgi mainīsies. Varat izvēlēties, piemēram, Word 2003 stilu (1. intervāls), Word 2007 (1,5 intervāls) un tā tālāk.
Izvēlieties intervālu starp punktiem
Tātad, mēs esam uzzinājuši, kā tekstu saskaņot"Vord" horizontālā virzienā un kā mainīt intervālu starp atsevišķām līnijām. Tagad mēģināsim izprast šo punktu smalkumus. Lai mainītu attālumu starp tām šajā programmā, ir arī ļoti vienkārši. Pēc noklusējuma programmas punktus atdala ar vienu rindiņu. Lai to mainītu, vispirms ir nepieciešams izvēlēties nepieciešamo punktu. Nākamajā cilnē "Lappuses izkārtojums" (vai "Lappuses izkārtojums" atkarībā no versijas) pārejiet uz sadaļu "Punkti". Šeit jūs varat norādīt ievilkuma vērtību no kreisās vai labās malas, kā arī intervālu "Uz augšu" (no augšas) un "Pēc" (no apakšas).
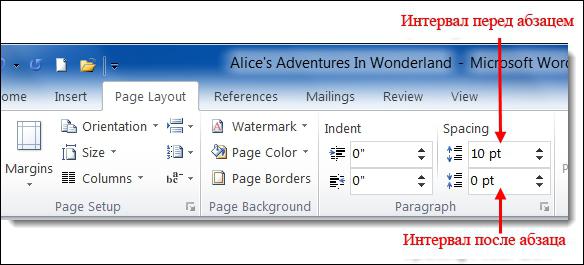
Teksta izlīdzināšana augstumā
Teksta pielīdzināšana "Word" var būttiek izpildīts ne tikai horizontāli, bet arī augstumā. Piemēram, projektējot vākus, jums bieži ir jāpārliecinās, vai teksts ir ievietots lapas vidū vertikālā virzienā. Tātad jūs varat uzsvērt lapas specifiskumu. Tāpēc apsveram, kā tekstu saskaņot ar augstumu.
Lai sasniegtu šo mērķi, ir nepieciešams nodotizvēlnē "Lappuses izkārtojums" un noklikšķiniet uz bultiņas "Lapas iestatīšana" (apakšējā labajā stūrī). Pēc tam tiks atvērta atbilstošā izvēlne. Izvēlieties sadaļu "Papīra avots" (pēdējā) šeit. Elementā "Vertikālais izlīdzinājums" varat atlasīt teksta pozīciju augšdaļā, centrā, augstumā vai apakšējā malā. Kā redzat, atbilde uz jautājumu par to, kā tekstu vertikāli izlīdzināt tekstā "Word", ir arī ļoti vienkārša. Programma ļauj to izdarīt dažu klikšķu laikā.

Kā Flip Tekstu Word
Ja vēlaties, teksts "Word" pat var būtpagriezieties vertikālā stāvoklī. Lai to izdarītu, dodieties uz cilni Ievietot, grupu "Tabula" (pirmajā rindā) un noklikšķiniet uz bultiņas. Parādītajā izvēlnē atlasiet vienumu "Zīmēt tabulu" un apļveidojiet tekstu. Nākamais, pēc kursora iestatīšanas rezultāta laukā (nevis tekstā), noklikšķiniet uz peles labās pogas. Parādītajā izvēlnē noklikšķiniet uz "Teksta virziens". Šeit jūs varat izvēlēties vēlamo teksta pozīciju.
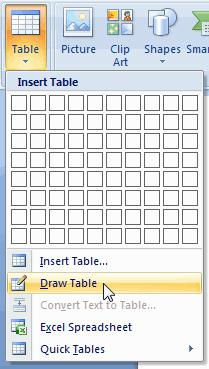
Dzēst lapu
Ja noņemat tikai tekstu Word, lapa ir vissir vienlīdz saglabāts, jo uz tā papildus redzamām burtiem ir arī slēpti simboli (parasti cilnes un lec starp līnijām). Tos arī vajadzētu noņemt, noklikšķinot uz ikonas "Rādīt visus simbolus" galvenās izvēlnes (punkts, pēdējā rinda, pēdējā poga) grupas "punkts". Dzēsiet visus redzamos simbolus, atlasot tos ar peli un nospiežot taustiņu Del. Pēc tam lapa tiks automātiski izdzēsta.
Tātad, jūs tagad zināt, kā līmeniteksts "Word" horizontāli, vertikāli, malās un tabulās. Procedūra ir diezgan vienkārša. Šī programma, kas paredzēta gan profesionāļiem, gan parastajiem lietotājiem, ļauj izstrādāt tekstu, neizmantojot papildu laiku un pūles.
</ p>