Kā izveidot mikrofonu Skype - dažus vienkāršus soļus
Lietotājiem pirmajā iepazīšanās arprogramma "Skype", bieži rodas jautājums: "Kā konfigurēt mikrofonu" Skype ", vienkāršākais veids, kā?" Piedāvātā jums soli pa solim instrukcija tiks dota materiālus. Pēc viņas norādījumiem nebūs grūti atrisināt šo problēmu. Ar to nav nekā nepareizas. Tādēļ jūmīgi uzņem un dara.

Mēs izvēlamies
Tagad tirgū ir daudz ierīčuno šīs klases. Lētākais maksā 2 USD. Savukārt premium mikrofoni tev izmaksās 400 USD. Ieteicams iegādāties ierīces, kuru vērtība ir 20-30 USD. Kā liecina prakse, abiem ir pieņemama kvalitāte, un izmaksas ir demokrātiskas. Jūs varat arī iegādāties austiņas, kas aprīkotas ar mikrofonu. Bet šajā gadījumā sagaidīt augstu

- 3,5 mm audio ligzda.
- USB
Pirmajā gadījumā savienojums tiek izmantotspin, bet otrajā - taisnstūra savienotājs. Attiecībā uz skaņas kvalitāti pirmajā izpildījumā labāk iegādāties mikrofonu. Neatkarīgi no jūsu izvēles, secība, kā izveidot Skype mikrofonu, būs identiski visu veidu ierīcēm. Tas sastāv no šādiem posmiem:
- Savienošana ar datoru.
- Uzstādīšana un testēšana operētājsistēmā.
- Konfigurācija un testēšana Skype.
Tās tiks apgleznotas nākotnē.
Aparatūras savienojums
Kā ieslēgt mikrofonu Skype? Pirmajā procesa posmā mēs veicam aparatūras pārslēgšanos, tas ir, mēs savienojam skaņas ierīci ar personālo datoru. Kā jau tika minēts iepriekš, pieslēgšanai var izmantot vai nu 3,5 mm audio ligzdu, vai USB. Pirmajā gadījumā mēs atrodam skaņas kartes kontaktligzdas sistēmas vienībā. Tie var būt gan ķermeņa aizmugures pusē, gan tā priekšpusē. Tie parasti ir trīs: zaļa (paredzēti skaņas izejas, tai austiņas vai skaļruņus savienots), zila (izmanto ieejas skaņas signālu no lentes, ģitāru vai sintezatoru) un rozā (dažreiz būt persiku krāsā), un šeit apkopoti vadus no mikrofona. Pēdējā no tām ir nepieciešams instalēt savienotāju šajā audio ierīcē. Bet ar USB savienojumu viss ir daudz vienkāršāk. Pietiek tikai, lai atrastu jebkuru vajadzīgās formas taisnstūra savienotāju un no tā ievietotu mikrofonu.

Konfigurācija operētājsistēmā
Kad aparatūras pārslēgšana ir pabeigta, mapēmonitora ekrāna apakšējā labajā stūrī ir jāparādās ziņojumam, ka savienotājs ir savienots. Ja tas nenotiek, skaņas kartes draiveri var nebūt instalēti. Tie ir uz diska, kas nāca kopā ar mātesplatē. Jums to ir jāinstalē no turienes un pēc tam restartējiet datoru. Ja disks nav pieejams, tad lejupielādējiet to no mātesplates ražotāja oficiālās vietnes. Tagad aplūkosim, kā konfigurēt mikrofonu Skype, izmantojot operētājsistēmu. Šie parametri ir vienādi visām Windows lietojumprogrammām. Lai to paveiktu, veiciet šādas manipulācijas:
- Mēs ejam "Sākt". Tad mums ir nepieciešama "vadības panelis". Tajā atrodam etiķeti "Skaņa" un veiciet dubultklikšķi uz tā ar manipulatora kreiso pogu. Atveras logs.
- Pēc tam pārejiet uz cilni "Rakstīt". Tajā ir pilns ar datoru saistītais mikrofonu saraksts. Mēs atrodam tajā to, kas ir savienots pašreizējā laikā, un veiciet dubultklikšķi uz tā. Tas atver mikrofona rekvizītu logu.
- Pēc tam dodieties uz cilni "Klausīties". Par to jums jāpārbauda lodziņš "Klausieties no šīs ierīces". Mēs nospiedam pogu "Lietot". Pievienotās austiņas vai skaļruņi sāks atskaņot skaņas no mikrofona.
- Pēc tam noklikšķiniet uz "Advanced". Sarakstā "Noklusējuma formāts" atlasiet maksimālo frekvenci (nodrošina maksimālo skaņas kvalitāti). Vēlreiz noklikšķiniet uz "Lietot".
- Mēs pārietam uz cilni "Līmeņi". Šeit pēc saviem ieskatiem nepieciešams instalēt divas slīdni, "Mikrofons" un "Mikrofons Boost". Viņu vērtības jānosaka atkarībā no skaņas kvalitātes. Nepareiza slīdņa pozīcija Skype var izraisīt skaļru vai klusu mikrofonu. Atlase ir veikta šādi: noteikt vērtību, nospiediet "Apply" un rada skaņas, kas pēc tam dzirdami austiņas vai skaļruņus. Ar pietiekamu skaņas kvalitāti mēs pārietam uz nākamo posmu. Pretējā gadījumā mēs turpinām izvēlēties savu pozīciju.
- Kad slīdņi ir iestatīti, atgriezieties cilnes "Klausīties" un noņemiet iepriekš atlasīto izvēles rūtiņu. Pēc tam noklikšķiniet uz pogas "Labi".
Šajā operētājsistēmas iestatījumos ir beidzies.

Pārbaudi operētājsistēmā
Pēc skaņu ierakstu sistēmas parametru iestatīšanas"Vējš" ļoti ieteicams veikt pārbaudi. Lai to izdarītu "Sound" (tas bija paredzēts palikt atvērtas pēc iepriekšējā solī) cilnē "Dati", mēs atrodam pareizo mikrofonu. Pretēji viņam ir tumši zaļa josla. Ja no mikrofona datoram tiek ievadīta skaņa, tad tai daļēji vai pilnīgi (atkarībā no signāla līmeņa) jāpārvēršas gaiši zaļā krāsā. Ja tas notiek, tad viss tiek darīts pareizi, un jūs varat pāriet uz nākamo posmu.
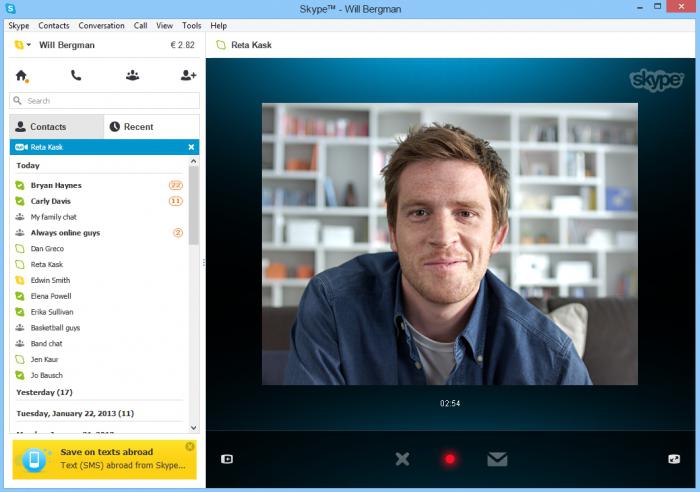
Iestatījums "Skype"
Tālākā mikrofona konfigurēšana programmā "Skype" ir labot sākotnējoiestatījumi šajā programmā. Vispirms jums tas jāinstalē. Lai to izdarītu, lejupielādējiet izplatīšanu no oficiālās tīmekļa vietnes. Pēc tam, sekojot vedņa norādījumiem, datorā instalējiet Skype. Nākamais solis ir reģistrēties šajā pakalpojumā. Pēc tam tiks atvērts galvenā programmas logs. Tajā jums jāiet uz galvenās izvēlnes vienumu "Rīki". Tajā mēs atlasām apakšposteni "Iestatījumi". To pašu logu var atvērt ar īsinājumtaustiņiem "Ctrl" un "," (komats angļu tastatūras izkārtojumā). Labajā slejā izvēlieties "Audio iestatīšana". Mēs norādām šīs ierīces nolaižamajos sarakstos "Mikrofons" un "Skaļruņi", kas pašlaik ir savienoti. Pēc mūsu ieskatiem mēs iestatām signāla maksimālo līmeni ar slīdņus. Ja mikrofons atrodas Skype fona režīmā, jums ir noņemt atzīmi lodziņā "Automātiskā konfigurācija

Pārbaudi "Skype"
Tagad apskatīsim, kā mikrofonu pārbaudīt"Skype". Lai to izdarītu, atveriet logu ar iestatījumiem vienā no iepriekš aprakstītajiem veidiem un dodieties uz sadaļu "Audio iestatījumi". Tad pievērsiet uzmanību slīdnim, kas atrodas pretī laukam "Mikrofons". Kad rodas skaņa, tai jāpārvietojas pa labi. Nākamais aizver šo logu. Nākamais solis ir veikt testa izsaukumu. Lai to izdarītu, kontaktu sarakstā mēs atrodam "Echo" un veicam zvanu. Mēs klausām atbildes signālu un pēc skaņas signāla mēs atstājam mūsu ierakstu. Tad tas ir jāatjauno. Ja viss notiks labi, un, atbildot, jūs dzirdējāt sevi, mikrofons ir iestatīts, un jūs varat sazināties. Pretējā gadījumā mēs vēlreiz pārbaudām savienojumu un iestatījumus.
Iespējamās problēmas
Galvenās problēmas, kas var rasties komunikācijas procesā Skype, ir šādas:
- Zema skaņas kvalitāte vai tā pilnīga prombūtne.
- Nav attēla uz monitora ekrāna.
- Slikta bilde saziņas procesā.
Risinājums katram no tiem tiks piedāvāts nākamajā sadaļā.
Risinājumi
Pirmajā gadījumā jums ir jāpārbauda savienojums. Pēc tam pārbaudiet operētājsistēmas un Skype uzstādījumus un pārliecinieties, ka mikrofons un austiņas vai skaļruņi ir atlasīti (mikrofona izveide Skype programmā tika aprakstīta tekstā agrāk, austiņu vai skaļruņu viss ir vienāds, tajā pašā logā jāizmanto tikai sadaļa "Dinamika"). Un šī procedūra jāveic abiem lietotājiem: katrā datorā var rasties problēmas.

Otrajā gadījumā jums ir jāpārliecinās, katiek veikts videozvans (ikona ar videokameru). Tad jums jāredz komutācijas pareizība. Pārbaudiet arī tīmekļa kameras draiveri un tā pareizo darbību Skype (galvenais izvēlnes vienums "Rīki", pēc tam atlasiet "Iestatījumi" un atrodiet vienumu "Video iestatījumi"). No tīmekļa kameras jābūt attēlam. Pēdējā gadījumā instalējiet visus pieejamos operētājsistēmas atjauninājumus. Varbūt pieslēguma ātrums ir mazs, tādēļ komunikācijas laikā ir sagrozīts attēls (šajā gadījumā jums jāpārtrauc visi procesi, piemēram, torrent vai pārlūkprogramma, kas izmanto datplūsmu).
Kopsavilkums
Saskaņā ar šo rakstu, soli pa solim,kā izveidot Skype mikrofonu. Izpildot iepriekš norādītās instrukcijas, pareizi konfigurēt šo programmu nebūs grūti gan pieredzējušam lietotājam, gan iesācējam. Tātad mēs uztveram to droši un darām!
</ p>


