Kā iestatīt kameru Skype? Ietekme no Webcam "Skype"
Bez atbildes uz jautājumu par to, kā iestatīt kameruin "Skype", veikt video zvanu jums nebūs strādāt, kā jūs varat redzēt sarunbiedru, bet viņš nevar redzēt. Mēs apspriedīsim tālāk minētās problēmas risināšanas iespējas.

Kā iestatīt kameru Skype: draivera instalēšana
Pirmkārt, jums ir nepieciešams pieslēgt kameru piepersonālo datoru, un pēc tam instalējiet draiveri. Jūs varat veikt norādīto darbību vai nu, izmantojot ierīci pievienoto īpašo disku, vai arī lejupielādējot nepieciešamo programmatūru no Web. Pirmajā gadījumā vienkārši ievietojiet multividi diskā un pēc tam palaidiet komandu "autorun.exe".
Tad viss notiek ar uzstādīšanu vienādijebkura programmatūra. Izpildiet ekrānā redzamos norādījumus. Ja jūs pabeigt instalācijas disks ir pazudis vai bojāts, jūs varat lejupielādēt nepieciešamos draiverus no interneta. Lai to panāktu, dodieties uz oficiālo vietni tīmekļa kameras ražotājs. Pēc tam dodieties uz "Support" vai "Lejupielādes", tad uz "Drivers".
Ņemiet vērā, ka ceļš var nedaudz atšķirtiesatkarībā no konkrētas vietnes organizācijas, taču princips visur ir vienāds. Nākamajā solī speciāli izstrādātā logā norādiet kameras modeli, pēc tam saņemsit saiti, lai lejupielādētu draiveri. Kad programmatūra tiek saglabāta cietajā diskā, instalējiet to.
Pārbaudiet Skype iestatījumus
Ja draivera iestatījumi nebija pietiekami, lai pilnībā atrisinātu jautājumu par to, kā iestatīt Webcam Skype, atlaidīsim iestatījumus.

Ja programmā aparatūras darbībai nav grūtību, tīmekļa kamerā parādīsies attēls. Pēc šīs papildu darbības nav nepieciešama. Jūsu kamera ir iestatīta.
Problēmu novēršana
Gadījumā, ja kamerā ir visas Skype problēmasNopietns, jūs neredzēsiet attēlus. Jāpārbauda, varbūt, kamera tiek izmantota lietojumprogrammā. Tas ir par programmu, kas, iespējams, sākās paralēli Skype, kā arī izmanto kameru. Tomēr, ja kamera netiek izmantota, jums jāpārbauda tā savienojums ar personālo datoru.

Mēģināsim izdomāt, kā salabot kameruprogrammā "Skype" un pārbaudiet, vai viss ir labs ar draiveri. Lai to panāktu, dodieties uz "Control Panel", pēc tam dodieties uz "System", atveriet "Hardware" un "Device Manager". Atrodiet līniju ar kameru.
Kā iestatīt kameru Skype: pievērsiet uzmanību
Gadījumā, ja redzat izsaukuma zīmidzeltena, draiveris nav pareizi uzstādīts vai nav piemērots šai ierīcei. Atveriet kameras iestatījumus, instalējiet ieteicamo draiveri vai atjauniniet esošo. Kad šīs darbības ir pabeigtas, veiciet dubultklikozi Skype programmas "Video iestatījumi".
Ja nav attēla,Pārbaudiet kameras darbību ar citām lietojumprogrammām. Tomēr, ja kamera neatbild, sazinieties ar ražotāju. Ierīce var būt bojāta vai arī tai var būt savas funkcijas.
Skype iestatīšana mobilajā ierīcē
Lai nodrošinātu programmas stabilu darbību viedtālrunī vai mobilajā ierīcēplanšetdatoram ir nepieciešami šādi tehniskie parametri: operētājsistēma Android 2.1 vai jaunāka versija (varat arī izmantot Windows Phone platformu 7.5 vai jaunāku versiju), 27 megabaitu brīvās atmiņas, procesora frekvenci no 800 MHz.

Instalācija tiks ieslēgta automātiskajā režīmā,un jūs varat izmantot programmu pēc tās pabeigšanas. Tātad, programma ir pievienota, un jūs to varat atvērt. Ja jums ir konts "Windows" vai "Skype" oficiālajos pakalpojumos, jūs varat nekavējoties ievadīt savu pieteikuminformāciju ar paroli, pēc tam noklikšķiniet uz "Pieteikties".
Ja pirmo reizi izmantojat pakalpojumu, pārejiet uz tovienkārša reģistrācijas procedūra. Pēc visu pabeigto darbību varat doties uz programmas iestatīšanu. Jūs varat optimizēt programmu savai mobilo platformu.
Funkciju efekti
Interesanti kameru efekti Skype var būtIegūstiet pateicību programmai "SplitCam". Šis risinājums pievienosies jūsu saziņas priekam. Turklāt programmas funkcijas ļauj videoklipu noņemt no tīmekļa kameras un pievienot video kamerai īpašus efektus, veicot zvanus.
Jūs varat mainīt fonu, gredzenu spoguli,sejas sagrozīšana, aizstājot to ar citu priekšmetu. SplitCam ļauj praktiski mainīt galvu uz jebkuru 3D objektu. 3D efekti izskatās neticami pievilcīgi. Piemēram, tas var būt ziloņa vai cita dzīvnieka galva, bet tas visas savas kustības atkārtojas reālajā laikā.
Turklāt jūs varat parādīties pirms sarunu biedra, izmantojot populārās filmas 3D masku raksturu. Programma atbalsta HD video atskaņošanu, nezaudējot kvalitātes līmeni.
Jūs varat izvēlēties kādu no piedāvātajiematļaujas un ierakstīt video bez papildu programmām. Ar šo programmu jūs varat palielināt un pēc tam pārsūtīt tikai nepieciešamo video daļu. Samaziniet un palieliniet videoklipu, izmantojot peli un tastatūru.
GorMedia WebCam
Šī programma ir piemērota video ierakstīšanai nokamera Var ierakstīt arī skaņu. Tas atbalsta animēta GIF faila izveidi. Turklāt jūs varat viegli pievienot vienu no sekām Skype. Šis risinājums ir sniegts pilnīgi bez maksas un atbalsta x64 un x86 izdevumus ar Windows 8, 7 un XP.
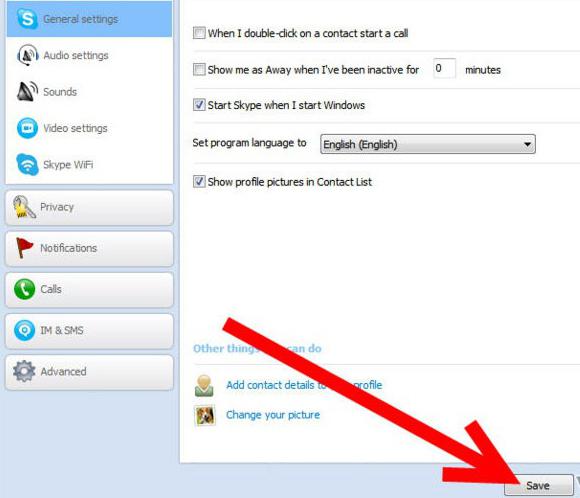
Tāpēc mēs sapratām, kā iestatīt kameruprogrammā Skype. Mēs ceram, ka jūsu ieteikumi jums ir noderīgi. Atcerieties, ka Skype programma ir pilnīgi bez maksas, un, ja jums tiek lūgts naudu, lai to izmantotu, tad jums ir vērts uzbrukt. Izmantojiet tikai oficiālos resursus.
</ p>




