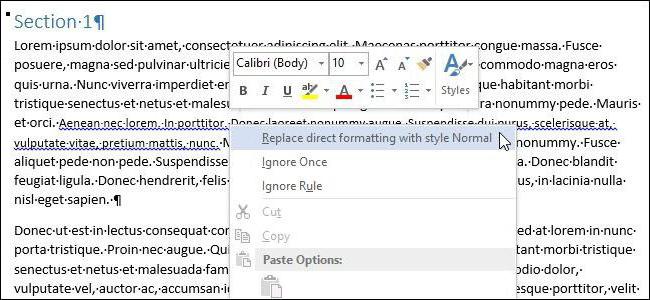Instrukcijas, kā salīdzināt divus Word failus
Ikviens zina, ka ir "Vārds"daudzfunkcionāls teksta redaktors. Daudzas tās iespējas pārsniedz teksta rediģēšanu. Šis raksts jums pateiks, kā salīdzināt divus Word failus pašā programmā. Šī procedūra ir ļoti vienkārša, taču maz par to vispār zina. Tas var noderēt dažādos gadījumos, piemēram, kad datorā ir divi faili: jūsu darbs un tā melnraksts. Lai netiktu pieļauta kļūda un klientam nebūtu jānosūta projekts, vislabāk ir izmantot divu failu salīdzinājumu.

1. darbība: sagatavošanās posms
Jāatzīmē, ka pēc salīdzināšanasdivi faili, tie paliek nemainīgi būs, jo šie neatbilstību tiks parādīta otrā (jauna) dokuments, kas tiks atvērts automātiski. Bet viss kārtībā. Vispirms, pirms salīdzināt divus Word failus, mēs sapratīsim, ko darīt vispirms.
Pirmais solis ir sagatavoties. Pirms salīdzināt divus Word failus, tiem ir jāatver. Tātad atrodiet tos savā datorā un veiciet dubultklikšķi uz tiem.
Tagad jums ir jāatver viens no failiem vienā no failiemrīks. Tas atrodas cilnes "Pārskatīšana" rīku grupas "Salīdzinājums". Tiek atvērts rīks "Salīdzināt", tāpēc noklikšķiniet uz tā un nolaižamajā izvēlnē atlasiet vienumu ar tādu pašu nosaukumu.

Tātad, jums ir vieta, tagad jūs varat tieši vērsties pie tā, kā jūs salīdzināt divus Word failus ar atšķirībām vai atbilstībām.
2. darbība: salīdzināto dokumentu atlase
Pirms jūs tagad atverat logu sauc"Versijas salīdzinājums". Tajā, kā redzat, ir divas jomas: "avota dokuments" un "modificēts dokuments". Tādēļ pirmais jums jāpievieno oriģināls dokuments, bet otrais - tā pārskatītā versija.
Lai atlasītu dokumentu, jums ir jānoklikšķina uzmapes ikona blakus nolaižamajam sarakstam. Pēc noklikšķināšanas tiek atvērts pētnieks, kurā jums ir jābrauc pa vēlamo faila ceļu. Kad tas ir izdarīts, atkārtojiet otrā faila darbības.
Tāpēc mēs izvēlējāmies nepieciešamos dokumentus salīdzināšanai,bet neveiciet, lai nospiediet pogu "OK", lai sāktu analīzes procesu. Lai iegūtu vēlamo rezultātu, labāk ir iestatīt nepieciešamos parametrus. Kā to izdarīt, tagad mēs runāsim.
3. solis: iestatiet nepieciešamos parametrus salīdzināšanai
Tātad, pirms salīdzināt divus Word failus, ir lietderīgāk norādīt parametrus, uz kuriem balstīsies analīze. Tas atklās tās neatbilstības, kuras vēlaties atrast.
Lai atvērtu opciju izvēlni, jums ir jānoklikšķina uz pogas "Vairāk", kas atrodas tajā pašā logā "Versijas salīdzinājums".
Izvietotajā izvēlnē jūs varat vērotķekars iestatījumu. Tagad pievērsīsim uzmanību grupai "Salīdzināšanas parametri". Tajā jums jāizvēlas tie elementi, kas tiks saskaņoti divos dokumentos. Starp citu, jo mazāk ir izvēles rūtiņas, jo ātrāk tiks veikts salīdzināšanas process. Tāpēc, ja jūs meklējat formatēšanas izmaiņas, būs pamatoti izvēlēties tikai šo vienumu, bet citi to noņems.

Grupā "Rādīt izmaiņas" izvēlieties, ko meklēt: pazīmēs vai vārdos. Tāpat neaizmirstiet norādīt, kurā dokumentā tiek parādīts rezultāts. Izcelsme - modificēts vai jaunais fails.
Pēc tam, kad esat iestatījis visus nepieciešamos parametrus, varat droši nospiest pogu "OK", lai sāktu analīzes procesu. Tas ilgst ne tik ilgi, pat ja tiek izvēlēti visi salīdzināšanas priekšmeti.
4. darbība: pārbaudiet rezultātu
Rezultātā jums parādīsies rezultāts. Atkarībā no jūsu izvēles tas tiks parādīts vienā no diviem dokumentiem vai jaunā, trešajā.
Vietnes, kas neatbilst, tiks atzīmētas ar sarkanu līniju. Kas ir ļoti ērti - noklikšķinot uz līnijas, jums tiks parādīta atšķirība. Tas tiks izvilkts ar sarkanu līniju.
Starp citu, ja jūs nezināt, kā salīdzināt divus Word failus, lai sakristu, tad diemžēl tas nedarbosies programmā. Tomēr īpašus pakalpojumus var izmantot šim nolūkam.
</ p>